Creating CD labels is no longer a task just for music companies and graphic designers. With more people storing back-up data files, customized music play lists, and important work documents and projects on CD, creating CD labels to effectively keep track of all of your discs has become a necessity. By using a standard Avery CD label, it is quick and easy to create your own personalized CD label through the familiar interface of Microsoft Word. Here is a step-by-step guide on how you can create CD labels on a Mac.
Step 1
When printing a label, you can manually adjust the printing position on the page. If you don't have a printer, you can export the files to PDF and send them to a print store. The software is compatible with Windows from XP to 10. It also works on 64-bit Windows and Mac OS X 10.5 and above. Create and print a page of identical labels Go to Mailings Labels. Select Options and choose a label vendor and product to use.
Open Microsoft Word. Go to 'Tools' and the main navigational menu. Select 'Labels.'
How To Print Labels On Computer
In the Contacts app on your Mac, select one or more contacts, or a group. Only contact cards with addresses will be printed. If you want to print a return address label, select your contact card.
Step 2
In the pop-up window, go to the 'Label' section and click 'Options.'
Step 3
How Do I Print Cd Labels On A Mac
In the drop-down menu for 'Label products', select 'Avery Standard.' Scroll down the 'Product Number' section. Select '5824 -- CD label'. Click 'OK.' Click 'OK' again to close the 'Labels' options window.
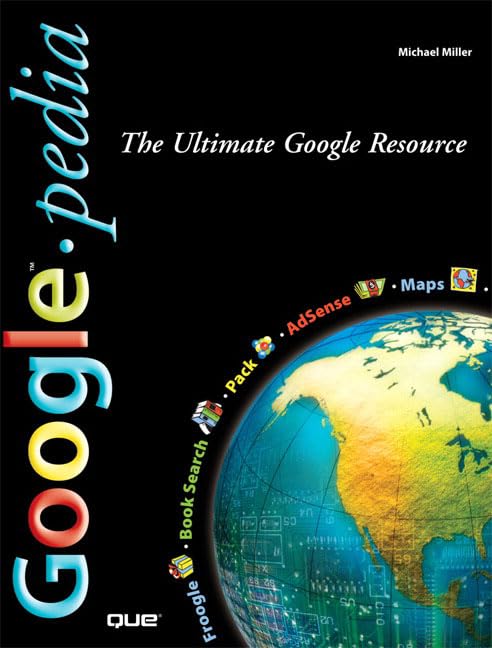
Step 4
Your document should now show the grid lines for two CD labels. Type the text you want to use on your CD labels. You can insert an image by going to 'Insert' and selecting 'Picture'.
Prepare your Avery 5824 CD labels in your printer. In Microsoft Word, go to 'File' and then click 'Print' to print out your CD labels.
Tips
- Avery provides a test CD label template for you to print on first. Test your CD labels by first printing on the provided template to make sure your text and images fit within the CD border.
Writer Bio
Catherine Johnson is a freelance writer and designer. Her writings on computer software, electronics, cooking, digital photography, home office productivity, organization, and online technologies have been published by Demand Studios, eHow, Bright Hub, and Associated Content. She has also produced award-winning graphic design, digital images, and websites since 2003.

Step 4
Your document should now show the grid lines for two CD labels. Type the text you want to use on your CD labels. You can insert an image by going to 'Insert' and selecting 'Picture'.
Prepare your Avery 5824 CD labels in your printer. In Microsoft Word, go to 'File' and then click 'Print' to print out your CD labels.
Tips
- Avery provides a test CD label template for you to print on first. Test your CD labels by first printing on the provided template to make sure your text and images fit within the CD border.
Writer Bio
Catherine Johnson is a freelance writer and designer. Her writings on computer software, electronics, cooking, digital photography, home office productivity, organization, and online technologies have been published by Demand Studios, eHow, Bright Hub, and Associated Content. She has also produced award-winning graphic design, digital images, and websites since 2003.
If the tray is ejected or not fed correctly when you start a CD/DVD print job, make sure that you inserted the tray properly. See Positioning a CD/DVD If the tray is ejected when you start a CD/DVD print job, the printer is not ready. Wait until you see a message on your screen asking you to insert the tray. Then reinsert the tray and press the paper button. Only one CD or DVD can be printed at a time. When the Copies setting is set to 2 or more, remove each CD or DVD from the tray after it has been printed, and then place the next CD or DVD on the tray. Press the paper button to resume printing. See Positioning a CD/DVD If you select CD/DVD Premium Surface as the Media Type setting in the Printer Settings window and use a high quality CD/DVD, you can create high quality CD/DVD labels. Be sure to let CDs and DVDs dry completely before using them or touching the printed surface. CDs and DVDs printed using CD/DVD Premium Surface as the Media Type setting take longer to dry than those printed using CD/DVD as the Media Type setting. Allow CDs and DVDs printed using the CD/DVD Premium Surface setting to dry for 24 hours. If the print position is misaligned, adjust it using EPSON Print CD. For details, refer to the Help of EPSON Print CD. If the ink smears, adjust the color saturation. For details, refer to the Help of EPSON Print CD. After you finish printing on a CD/DVD, remove the CD/DVD tray and close the front cover. |

